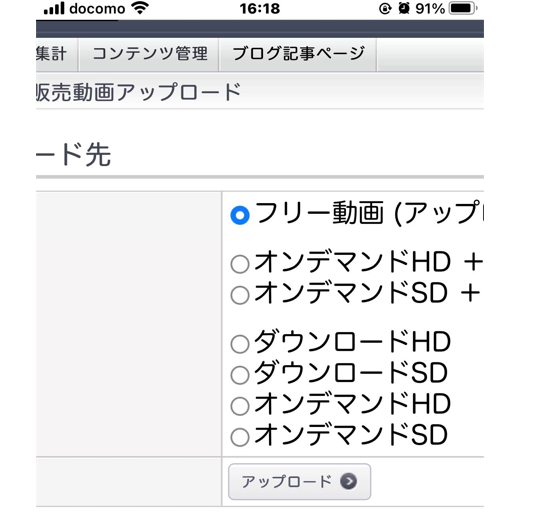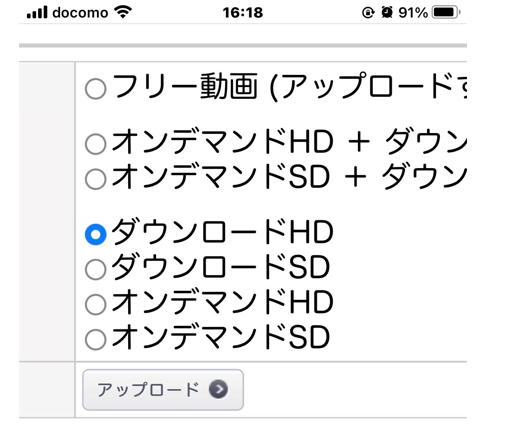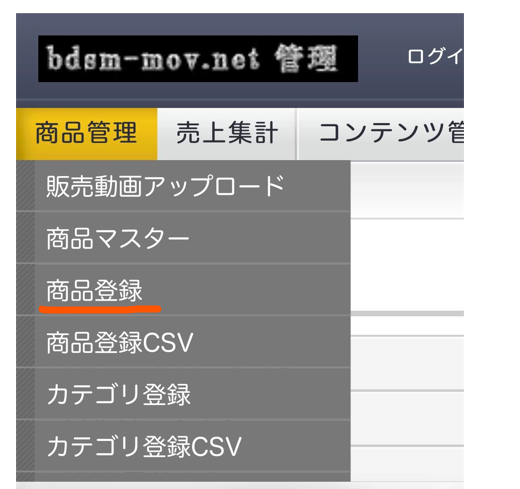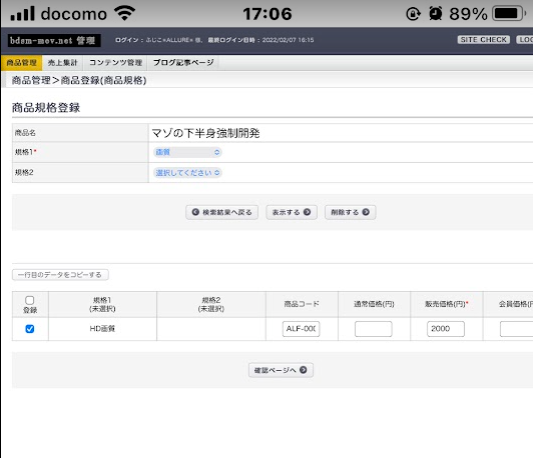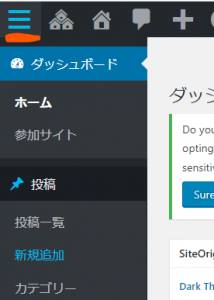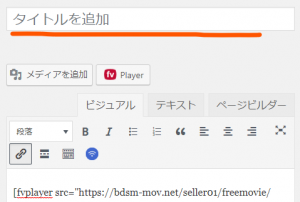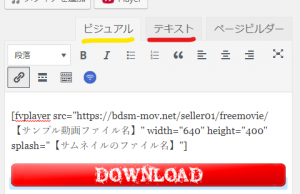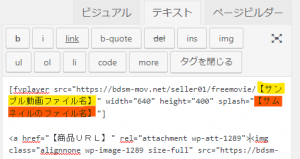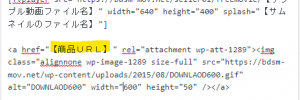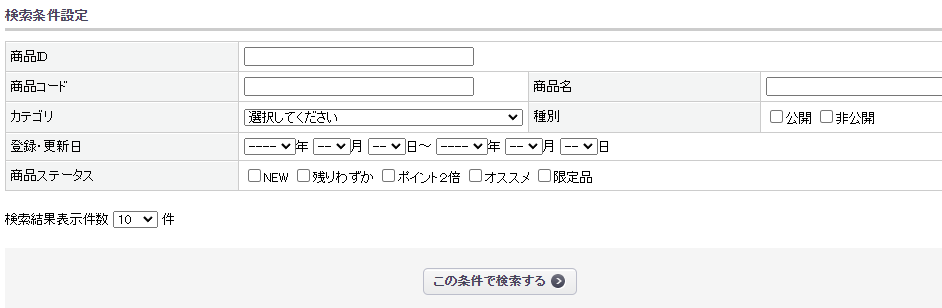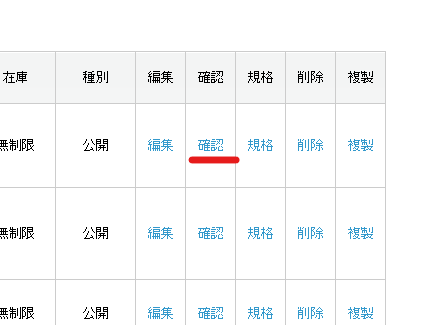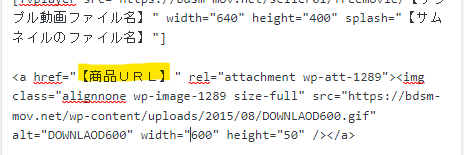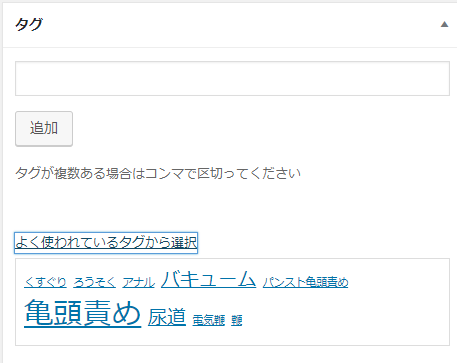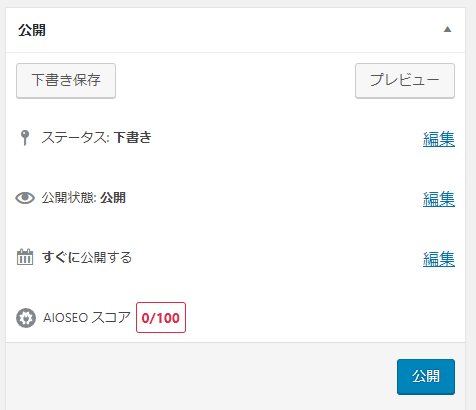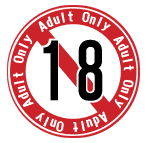通常セラー様はダウンロード販売のみとなりますが
販売可能な動画を100点以上お持ちの場合は、オンデマンド月額配信にも対応いたしますので別途ご相談ください。
※ただし、オンデマンドサイト設定費用、サーバーコスト等が別途かかります。
当ダウンロード販売システムは、低予算でセキュリティの高いシステムを構築するため
多少ご不便や面倒な作業をしていただくことになります。
ダウンロード販売用のページとサンプル用ページを別のCMSを使用していますので
手入力作業が多くなっています。
(特にスマホで登録される方はにはご不便をおかけしますが、何卒ご了承ください。タブレットやPCでの登録をおすすめします。)
そのため、IDとパスワードの入力画面が3箇所あります。
①ダンロード販売ページの管理画面
②ダウンロード販売ページからサンプルページへ移行する時
③サンプルページのログイン画面
□はじめに登録の下準備をしてください。
1.ダウンロード販売用動画を編集する(モザイク・ウォーターマーク・タイポグラフィー等)
2.2分以内のダイジェスト、トレイラー等のサンプル動画を作る(ダウンロード動画の切り出しで結構です)
3.動画の表紙用サムネイル画像を作る
4.サブ画像1~5点用意する
※登録代行は1商品1,500円の外注費用がかかります。(費用は売上お支払い時差し引き)
・1.の販売動画(動画形式.mp4)
・2.のサンプル動画10秒から2分(動画形式.mp4)
・3.4.のサムネイル画像、サブ画像を1~5点(640x480~1920x1080程度の.jpg)
・商品名、価格、キーワード、動画サイズ、画質、再生時間
を指定のサイトにアップロードしてください。
ご自身で登録する方法
■ダウンロード販売用ページの作成
https://bdsm-mov.net/shopXXX/kanri/ shopXXXはセラー様のアカウント
IDとパスワードを入力します。
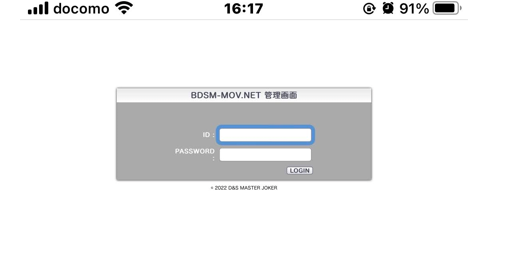
ログインできたら、画面左上の「商品管理」より「販売動画アップロード」を選択してください。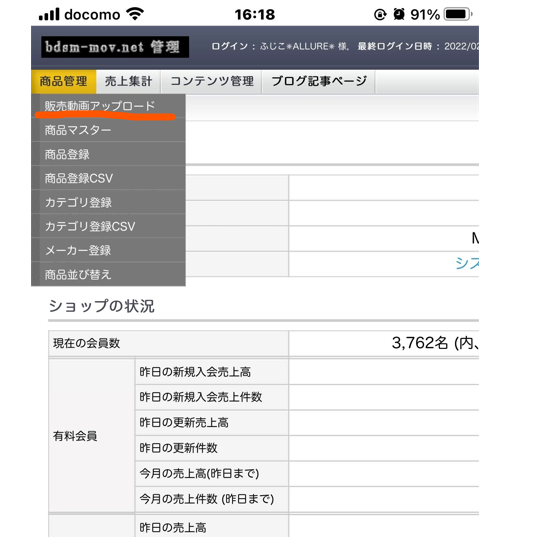
1.サンプル動画とダウンロード販売動画をアップロードをします。
・サンプル動画のアップロードは
○サンプル動画をチェックし
アップロードをタップしファイルを選択します。
※アップできる動画はmp4です。
iphone等でmov形式のままアップする場合mp4に自動変換しますが、変換するための時間がかかります。
※途中で切れた場合は「再開」、停止したい場合は「停止」
・ダウンロード販売動画のアップロードは
○ダウンロードHD
通常は1920x1080程度の画質
それよりサイズの小さな画質は ○ダウンロードSD にしてください。
いずれも動画を選択すれば自動でアップロードされます。
※オンデマンドをお申し込みの方は、
○オンデマンドHD + ダウンロードHD (同じ動画をセットします)
○オンデマンドSD + ダウンロードSD (同じ動画をセットします)
2.動画ページの作成
商品管理>商品登録 より
■商品名 を入力(最大50文字まで)
■商品カテゴリ
※商品カテゴリの登録は、「商品管理」>「カテゴリ登録」でご自由に登録できます。
右の枠の中から登録したいカテゴリを選択し「<-登録」
左側で選択できるようになります。
左の枠内に表示されればカテゴリが選択できたということです。
■公開・非公開 をチェック
■ダウンロード販売動画 の動画を選択
■商品コード を入力 必ずアカウント名のあとにコード番号
■販売価格 を入力
■メーカー を選択 ※メーカー登録は「商品管理」>「メーカー登録」より行えます
■メーカーURL サイトやブログをお持ちの方はURLを入力してください。
■検索ワード ※複数の場合は、カンマ( , )区切りで入力して下さい
■備考欄(SHOP専用) 閲覧者には見えません。
■一覧-メインコメント 動画の紹介文を記入してください。
■詳細-メインコメント(タグ許可)
スマホ撮影: 1.01GB 動画サイズを入力してください。
動画時間: 01:01:01 時間を入力してください。
■一覧-メイン画像 表示部位によって変換しますので同じものを登録します
詳細-メイン拡大画像
[130×130]
詳細-メイン画像
[260×260]
詳細-メイン拡大画像
[500×500]
■同様にサブ画像を登録します。
入力が全て終わったら「確認ページ」をクリックします。
確認ページの内容に間違いや抜けがないか確認したら「登録」します。
■規格の登録
規格1の画質を選択し、
HD画質にチェックを入れ「確認」「登録」をします。
これで商品のページができました。
□次にサンプルページを作成します。
画面右上の「サンプルページ作成」をクリックします。
ブログ記事ページ移動時に
IDとパスワードを求められたら入力してください。
ブログ記事ページ用のIDとパスワード、ひらがなのセキュリティーワードを入力してください。
ログインしたら、画面右上の三本線より、「投稿」>「新規追加」を開きます。
1.商品ページ名(商品名)を入力
タイトルを追加の部分に商品名を入力してください。
2.アイキャッチをアップロードする
商品名を入力した下の「メディアを追加」で、画像を選択しアップロードしてください。
3.タブが「ビジュアル」になっている場合は、「テキスト」を選択してください。
「テキスト」の画面にしたら以下のように表示が変わります。
黄色の【サンプル動画ファイル名】を、
商品登録時にアップロードしたサンプル動画のファイル名に書き換えます。
ファイル名の後ろに”.mp4″を忘れずに入れてください。
例)[fvplayer src=”https://bdsm-mov.net/seller01/freemovie/陥没乳首矯正_DGT.mp4” width=・・・・・
次に赤の【サムネイルのファイル名】を変更します。
上の、「メディアを追加」で、動画のサムネイル画像をアップロードします。
アップロードした画像を選択すると、左下に「リンクのコピー」がありますのですべて選択してコピーします。
コピーしたら、右上のxマークで閉じます。
閉じると先ほどの画面に戻りますので、【サムネイルのファイル名】をコピーしたファイル名に書き換えます。
次に、商品登録したページのリンクを書き換えます。
【商品URL】の部分は、商品ページのURLを確認するため商品登録画面に戻ります。
「商品管理」の「商品マスター」から
無条件で検索すると、登録一覧が現れます
確認をタップすると、新しいタブで商品ページが開きます。
そのページのURLをコピーします。
その後、サンプルページに戻り
【商品URL】の場所に、ペーストをしてURLを書き換えます。
画面下に下り(PCは右側)
サンプルにチェック
タグを入力します。
更に下に下がって、ページの「アイキャッチ画像」を設定します。
ここまでが完了したら、少し上に戻って
「公開」の中の公開ボタンでサンプルページを公開してください。
編集が未完全な場合は、「下書き」で保存します。
以上で、ダウンロード販売ページ・サンプル動画のページは完了です。